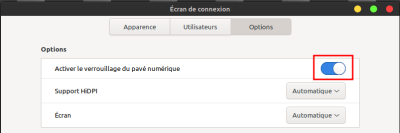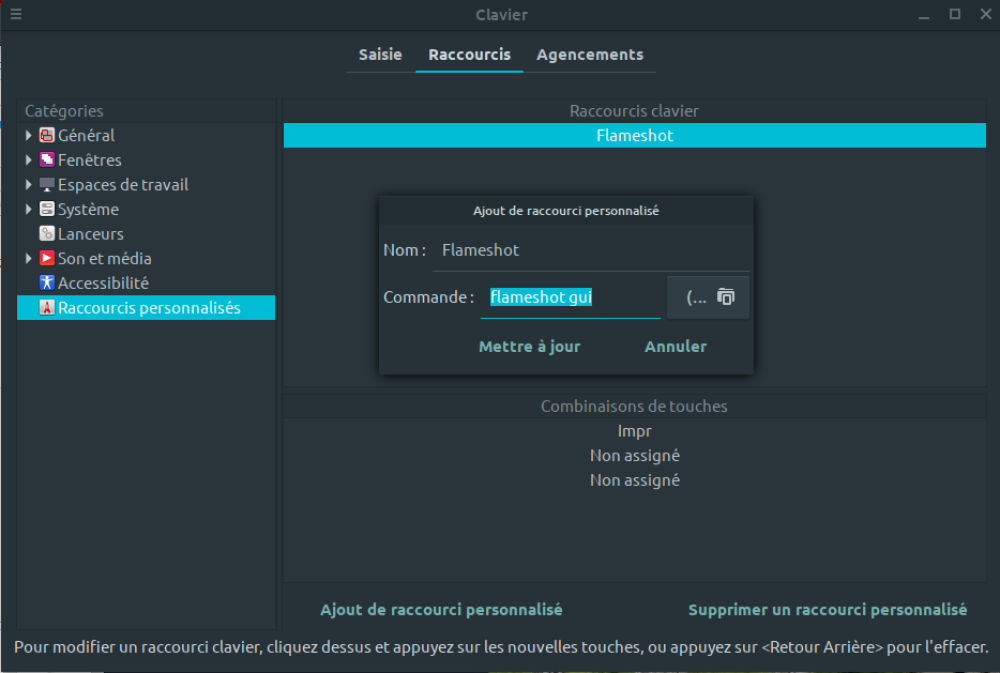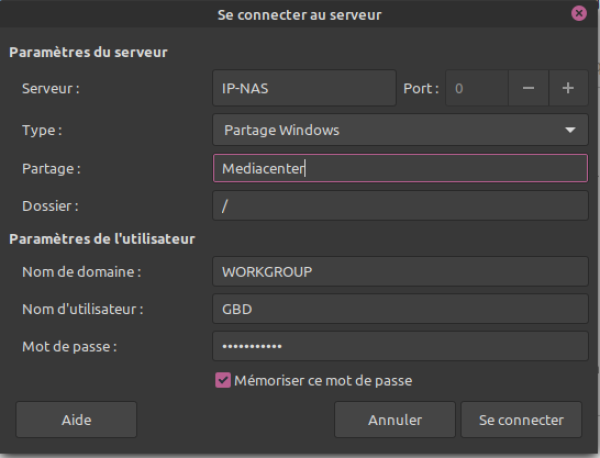Table des matières
Linux Mint
Cette page va me servir d'aide mémoire concernant la personnalisation de Linux Mint
Mise à jour de l'os
sudo apt update && apt upgrade -y && apt dist-upgrade -y
Programmes à installer
sudo apt install deluge filezilla flameshot geany gparted htop ncdu notepadqq numlockx remmina remmina-plugin-rdp steam tlp vim vlc vlc-l10n vlc-plugin-notify:amd64
Puis les applis Flatpak
flatpak install flathub com.heroicgameslauncher.hgl org.shotcut.Shotcut org.telegram.desktop com.valvesoftware.SteamLink
- Deluge qui est un client bittorent
- Flameshot permet plusieurs options de captures d'écran. Voir plus bas dans la page.
- Gparted permet de modifier des partitions de disque dur
- Htop qui est un gestionnaire de ressource ram, cpu…
libva-glx2, intel-media-va-driver-non-free & pour faire fonctionner l'appli Shadow PC.- Ncdu permet d'analyser l'espace disque utilisé dans un terminal. Pour l'utiliser il suffit de saisir ncdu depuis le répertoire qu'on veut analyser.
- Remmina me sert à gérer mes connexions Rdp et SSH (Ancienne conf récupérable dans .config .cache et .local/share)
- Notepadqq est un éditeur de texte similaire à Notepad++ sur Windows. A installer via le getionnaire de logiciel (Creuser Flatpack ?)
- numlockx pour activer le pavé numérique au démarrage via Administration > Écran de connexion > Options
- Vim est mon éditeur de texte dans le terminal
- Vlc qui est un lecteur vidéo. Les 2 paquets vlc-l10n vlc-plugin-notify:amd64 permettent de le mettre en français
- Tlp permet d'optimiser la batterie lorsqu'on utilise un ordinateur portable. Je laisse l'installation par défaut, je l'installe juste.
- Telegram est une application de messagerie instantané type Whatsapp
VirtualBox sert a créer des machines virtuelle type Windows par exemple
Programme a installer au cas par cas
Nextcloud
Pour installer le client de synchronisation nextcloud je passe par le dépot des développeur, ça me permet d'avoir une version plus à jour du client sans passer par une Appimage ou un logiciel Flatpack
sudo add-apt-repository ppa:nextcloud-devs/client sudo apt-get update sudo apt install nextcloud-client #Pour le gestionnaire de fichier par défaut de linuxmint Cinnamon sudo apt install nextcloud-client-nemo
Joplin
Mon outil de prise de note Joplin s'installe de cette manière.
wget -O - https://raw.githubusercontent.com/laurent22/joplin/dev/Joplin_install_and_update.sh | bash
C'est la même commande pour le mettre à jour.
Restaurer ses applications Web
J'aime bien utiliser la fonctionnalité d'application Web de Mint pour accéder rapidement à mes services web tel qu'un nas, ma domotique… Pour restaurer ses sites il faut récupérer le contenu des dossiers suivant
/home/user/.local/share/ice /home/user/.local/share/applications
Programmes à désinstaller
apt autoremove --purge transmission transmission-common transmission-gtk gnome-screenshot
Retirer le timer Grub au démarrage
Éditer le fichier /etc/default/grub comme ceci
GRUB_DEFAULT=0 GRUB_TIMEOUT_STYLE=hidden GRUB_TIMEOUT=0 GRUB_DISTRIBUTOR=`lsb_release -i -s 2> /dev/null || echo Debian` GRUB_CMDLINE_LINUX_DEFAULT="quiet splash" GRUB_CMDLINE_LINUX="" GRUB_RECORDFAIL_TIMEOUT=0
Puis appliquer avec la commande
sudo update-grub
Configurer Grub pour démarrer par défaut sur une autre entrée
Par défault Grub va booter sur le linux installé. Si vous voulez changer l'os par défault il faut modifier le paramètre GRUB_DEFAULT du fichier /etc/default/grub.
Pour obtenir l'information à rentrer en face de ce paramètre on peut saisir la commande suivante
sudo grep menuentry /boot/grub/grub.cfg
Et récuperer l'info entre guillemet derrière menuentry qui nous intéresse. Ce qui donne ceci dans mon fichier /etc/default/grub
GRUB_DEFAULT="Windows Boot Manager (on /dev/nvme0n1p1)" GRUB_TIMEOUT_STYLE=hidden GRUB_TIMEOUT=10 GRUB_DISTRIBUTOR=`lsb_release -i -s 2> /dev/null || echo Debian` GRUB_CMDLINE_LINUX_DEFAULT="quiet splash" GRUB_CMDLINE_LINUX="" GRUB_RECORDFAIL_TIMEOUT=10
Il me semble aussi qu'on peut mettre un chiffre correspondant à la ligne de Windows dans grub la 1ere étant 0. Si Windows est en 3ème positition on met
GRUB_DEFAULT=2
Et enfin on peu choisir de booter sur l'Os qui a été utilisé lors du démarrage précédent avec ceci (Non Testé)
GRUB_DEFAULT=saved GRUB_SAVEDEFAULT=true
On n'oublie pas le sudo update-grub pour confirmer tout ça dans les 3 cas.
Configurer l'hibernation
On commence par ajouter le paramètre resume avec pour indication UUID de la partition de swap.
GRUB_DEFAULT=0 GRUB_TIMEOUT_STYLE=hidden GRUB_TIMEOUT=0 GRUB_DISTRIBUTOR=`lsb_release -i -s 2> /dev/null || echo Debian` GRUB_CMDLINE_LINUX_DEFAULT="quiet splash resume=UUID=807cd76e-fd78-4dd5-9765-cbd8ab9a4835" GRUB_CMDLINE_LINUX="" GRUB_RECORDFAIL_TIMEOUT=0
Puis appliquer avec la commande
sudo update-grub
Ensuite passer cette commande
sudo tee /etc/polkit-1/localauthority/50-local.d/com.ubuntu.enable-hibernate.pkla <<'EOB' [Enable hibernate] Identity=unix-user:* Action=org.freedesktop.login1.hibernate;org.freedesktop.login1.handle-hibernate-key;org.freedesktop.login1;org.freedesktop.login1.hibernate-multiple-sessions ResultActive=yes EOB
En cas d'erreur Acpi au démarrage
Si le pc démarre avec des erreurs du type
ACPI BIOS Error (bug): Could not resolve symbol [\_SB.PCI0.SAT0.SPT1._GTF.DSSP], AE_NOT_FOUND (20190816/psargs-330)
Ajouter libata.noacpi=1 dans la section GRUB_CMDLINE_LINUX_DEFAULT du fichier /etc/default/grub
GRUB_DEFAULT=0 GRUB_TIMEOUT_STYLE=hidden GRUB_TIMEOUT=5 GRUB_DISTRIBUTOR=`lsb_release -i -s 2> /dev/null || echo Debian` GRUB_CMDLINE_LINUX_DEFAULT="quiet splash libata.noacpi=1" GRUB_CMDLINE_LINUX=""
Et toujours après modification de ce fichier on update
sudo update-grub
Activer le pavé numérique au démarrage
Personnalisation du terminal
Editer le fichier bashrc
vim ~/.bashrc
Modifier les paramètre de la commande history
# Ne pas afficher les commandes dupliquées qui se suivent et celle débutants par des espaces export HISTCONTROL="ignoreboth" #Modification de la taille de l'historique export HISTSIZE=10000 export HISTFILESIZE=20000 #Ajout d'horodatage dans l'historique export HISTTIMEFORMAT="%d/%m/%Y %H:%M:%S - " #Combiner l'historique lorsque plusieurs terminaux avec un même user sont ouvert shopt -s histappend
Flameshot
Alternative au logiciel Greenshot sur Windows. Site officiel: https://flameshot.js.org/#/getting-start
Installation:
apt install flameshot
Pour associer la touche “Impr ecr” à Flameshot il faut se rendre dans l'application clavier via le menu démarrer. Une fois la fenêtre ouverte aller dans l'onglet Raccourcis puis Ajout de raccourci personnalisé. Choisir un nom et associer à la commande
flameshot gui
Ensuite associer la touche impr écrans dans le champ combinaison de touches en bas de la fenêtre.
Assigner le Moniteur de ressources à Ctrl+Alt+Suppr
Comme précédement pour Flameshot ajouter un raccourci personnalisé
gnome-system-monitor
Et l'associer aux touches Ctrl Alt Suppr
Shadow PC
Sur les carte grahique AND/Intel il est probable qu'il faille saisir cette commande si l'affichage est rosé/jaune
sudo curl https://raw.githubusercontent.com/NicolasGuilloux/blade-shadow-beta/master/resources/drirc -o /etc/drirc
Veracrypt
Installer la dernière version de veracrypt situé ici : https://www.veracrypt.fr/en/Downloads.html
Extraire le fichier tar.gz et exécuter depuis un terminal le script d'installation
veracrypt-X.XX-UpdateX-setup-gui-x64
Pour le désistaller lancer la commande veracrypt-1.24-Update3-setup-gui-x64 exécuter
veracrypt-uninstall.sh
Faire agir la touche Verr Maj comme la touche Maj
Pour que la touche Verr Maj permette de saisir des chiffres dans la barre des Chiffres/Caractères il faut modifier le fichier suivant
sudo vim /etc/default/keyboard
Et compléter le fichier de cette manière
XKBOPTIONS="caps:shiftlock"
Monter un partage Windows
Dans l'explorateur aller dans ficher puis se connecter au serveur et remplir la fenêtre comme ceci
Attention: C'est un partage smb donc dans le cas d'un partage Synology il ne faut pas renseigner le chemin complet du partage comme avec le protocole NFS.
VirtualBox
L'usb n'est pas fonctionnel de base, pour l'activer il faut tout d'abord installer le pack d'extension correspondant à la version de VirtualBox visible dans aide > à propos de Virtualbox. Les extensione sont disponible par ici. Il faut récupérer le fichier qui ressemble à ça Oracle_VM_VirtualBox_Extension_Pack-X.X.X.vbox-extpack. Il s'installe dans Virtualbox via le menu Fichier > Paramètres > Extensions. Enfin il faut ajouter votre utilisateur au groupe vboxusers
sudo usermod -G vboxusers -a $USER