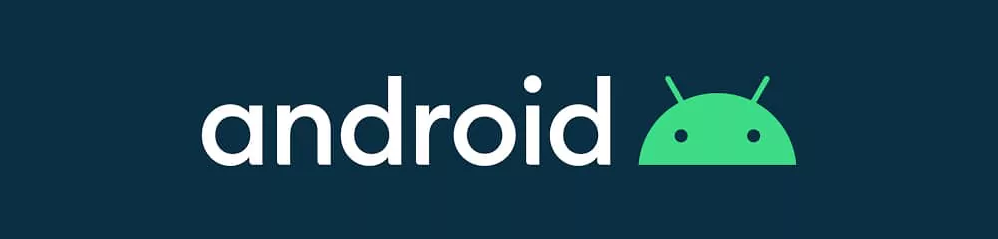Contexte
Windows 11 intégre un sous-système android un peu à la manière de ce qui a été fait avec Linux. J’ai voulu tester la fonctionnalité pour installer une application qui n’existait pas sur Windows. J’ai suivi la documentation Microsoft qui consiste à installer l’Amazon Appstore depuis le store Microsoft. Après avoir installé ce store j’ai recherché quelques applis. En gros, à part TikTok et des jeux inconnus il n’y a rien. Pour exemple voici la page d’acceuil
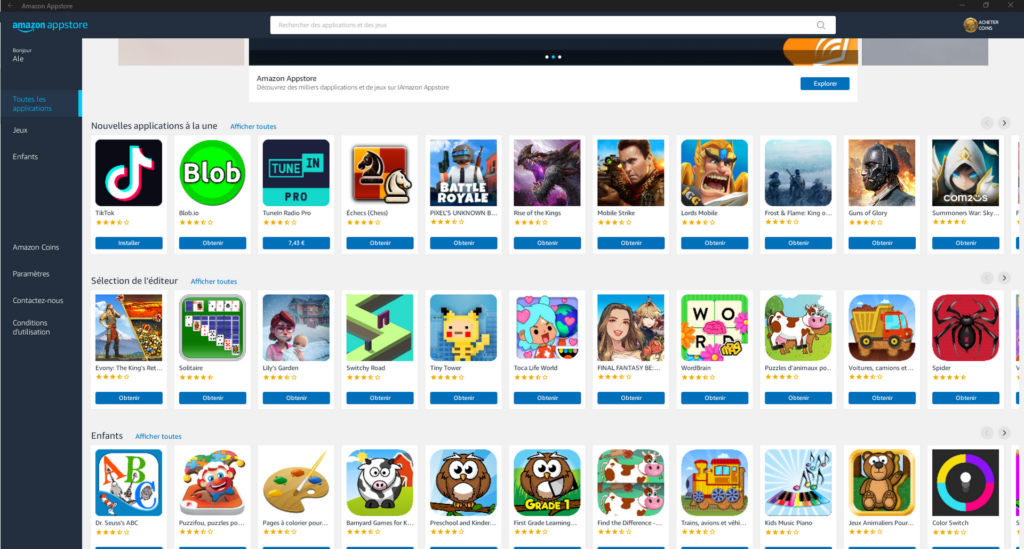
A voir à l’avenir mais je ne vois pas bien qui peut l’utiliser en l’état…
Je me suis mis en recherche d’un moyen d’installer le Play Store de Google mais je n’ai trouvé que des sites proposants des procédures que j’estimais bancales. Finalement je suis tombé sur ce site qui propose plutôt de passer par l’Aurora store à la place. J’ai fait quelques vérifications, c’est open source et ça existe depuis plusieurs années. De plus les personnes qui l’utilisent sur leur téléphone pour se passer des applications google semble l’apprécier sur Reddit.
C’est le genre de truc qui m’inspire déjà plus. Je m’attendais à trouver sur un petit store à la Fdroid, le truc pas hyper beau et intuitif mais qui fait l’affaire. En fait après installation j’ai vraiment trouvé ça super sympa. C’est propre, on pourrait dire que c’est une sorte de proxy du Play Store qui a toutes les applis, les notes et les commentaires des utilisateurs. Cerise sur le gateau il n’y a même pas besoin de créer un compte.
Installation
Voici la marche à suivre si vous êtes intéréssé. On commence par installer le store d’Amazon💩 depuis le Microsoft Store. il faut chercher "Amazon Appstore", c’est l’app bien noté qui ça ressemble à ça.
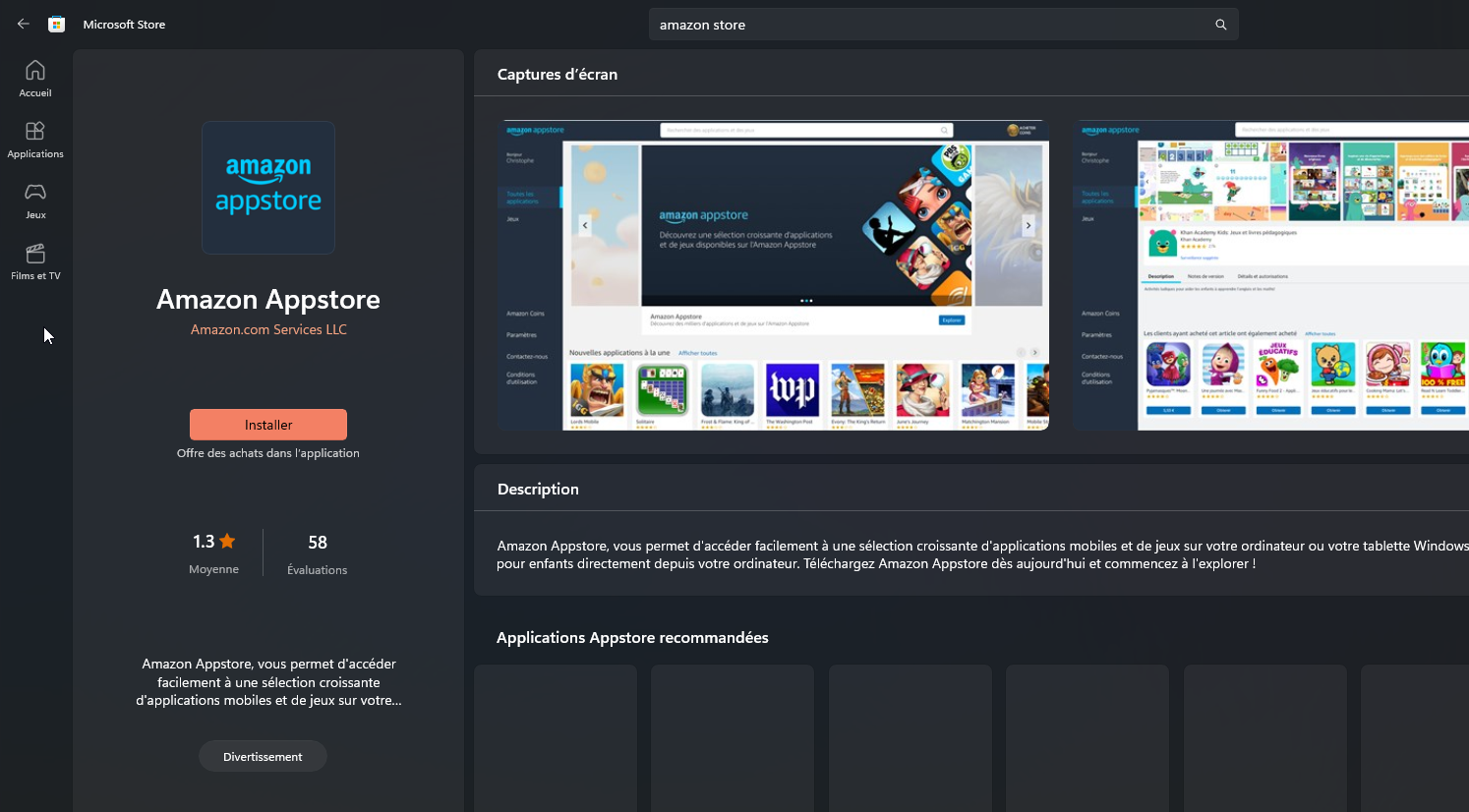
Vous n’avez pas besoin de lancer l’application Amazon mais il ne faudra surtout pas la désinstaller une fois que vous aurez installé l’Aurora store sinon ça désinstallera aussi le sous-système Android et vous ne pourrez plus utiliser vos app Android.
Maintenant il faut télécharger l’apk de l’AuroraStore ici. AuroraDroid lui permet d’installer les applis de Fdroid ainsi que d’autres stores que je ne connaissais pas. Les deux s’installent de la même manière.
Il faut ensuite récupérer le programme Adb qui est l’outil en ligne de commande de Google qui permet de communiquer avec le système Android. Il est disponible ici dans le zip plateform-tools.
Dézippez l’outil plateform-tools et placez l’apk au même niveau que le fichier adb.exe
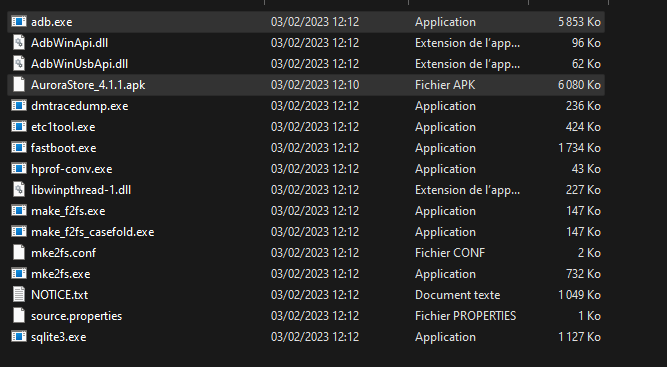
Lorsque l’installation est terminée lancez l’application suivante qui se trouve dans le menu démarrer

Activez le mode développeur et gardez en vue l’adresse ip renseignée ici
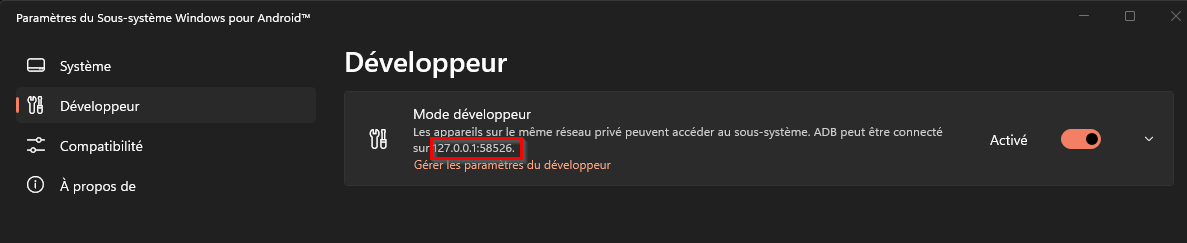
Ouvrez un invite de commande au niveau du dossier adb.exe et passez la commande suivante
ADB connect 127.0.0.1:58526Biensûr en utilisant l’ip que vous voyez dans le paramètre développeur. Cela devrait faire apparaitre ce popup dans le sous-système Android qu’il faut autoriser
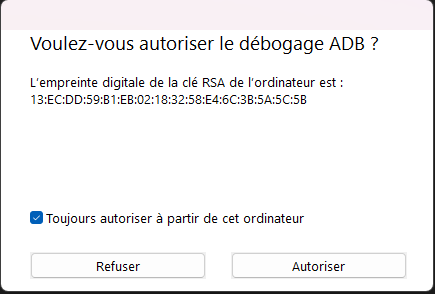
Puis passez la commande
adb install AuroraStore_4.1.1.apkUne fois que c’est fait vous devriez avoir le store Aurora dans le menu démarrer
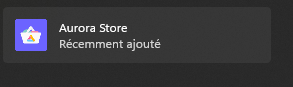
Configuration
Vous n’avez plus qu’à le lancer et le configurer selon vos envies
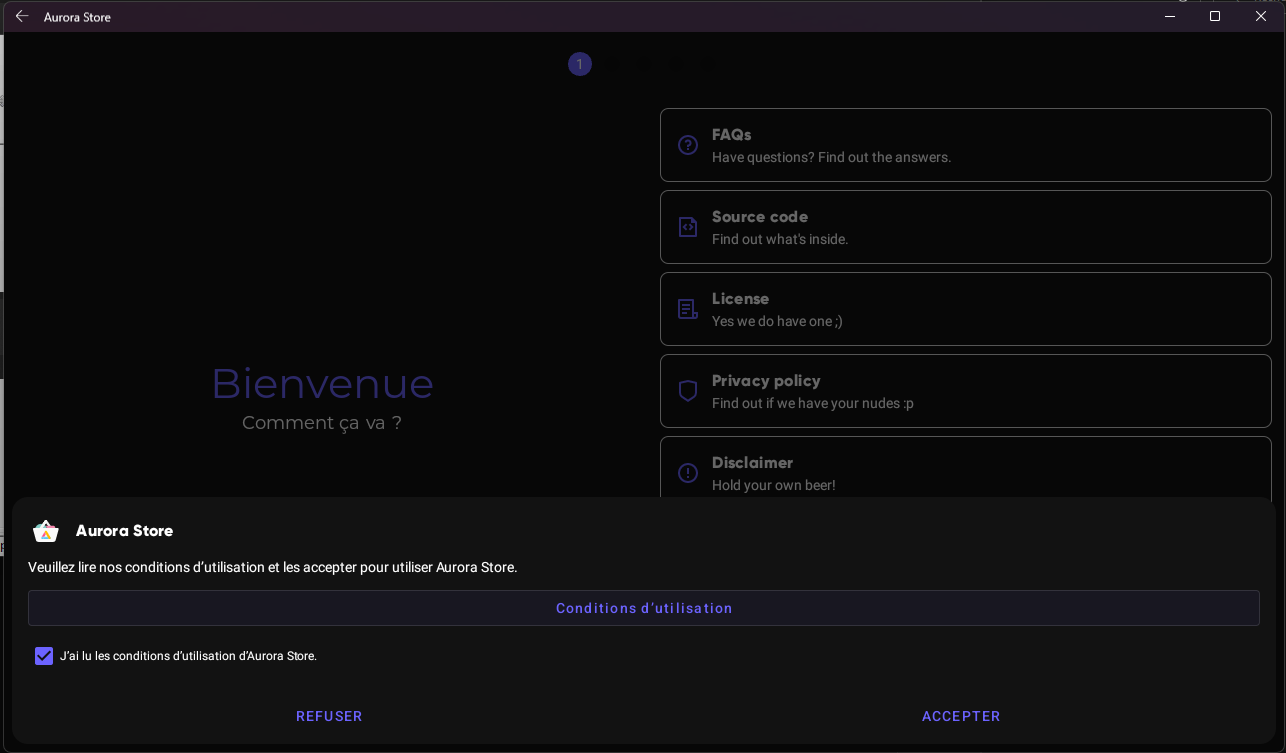
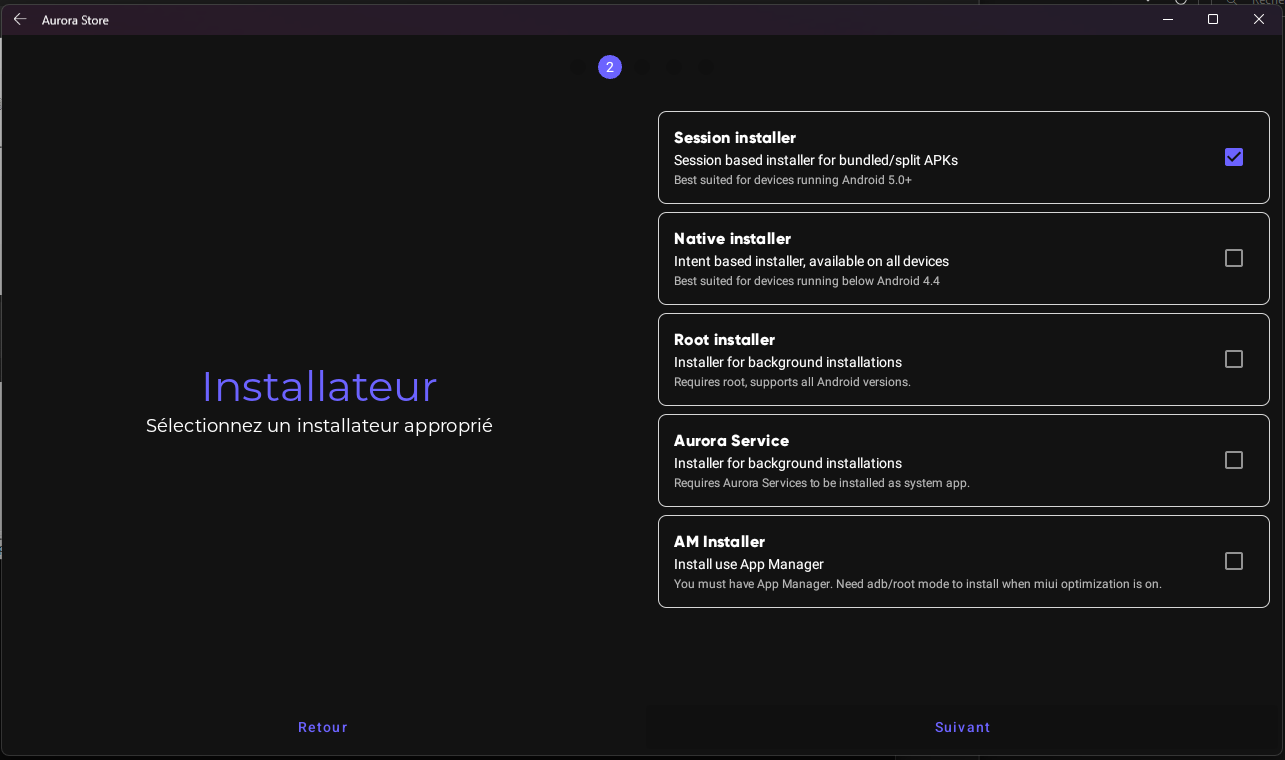
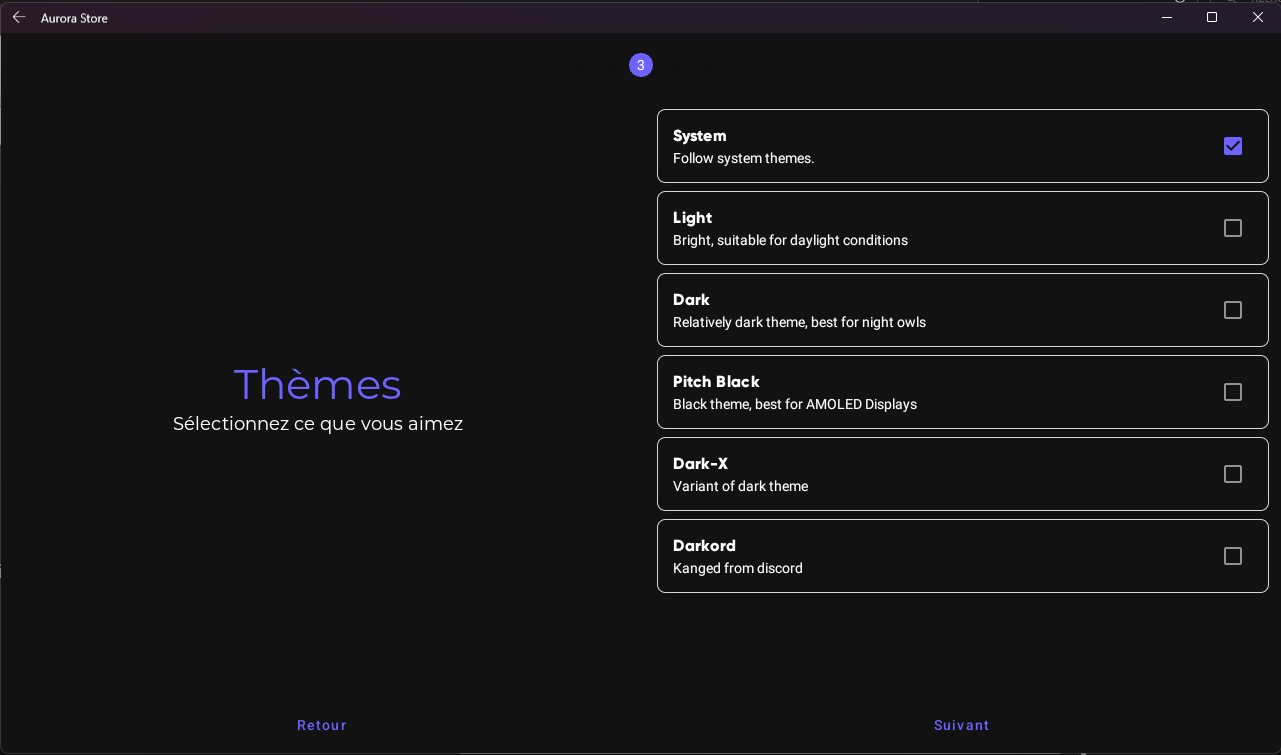
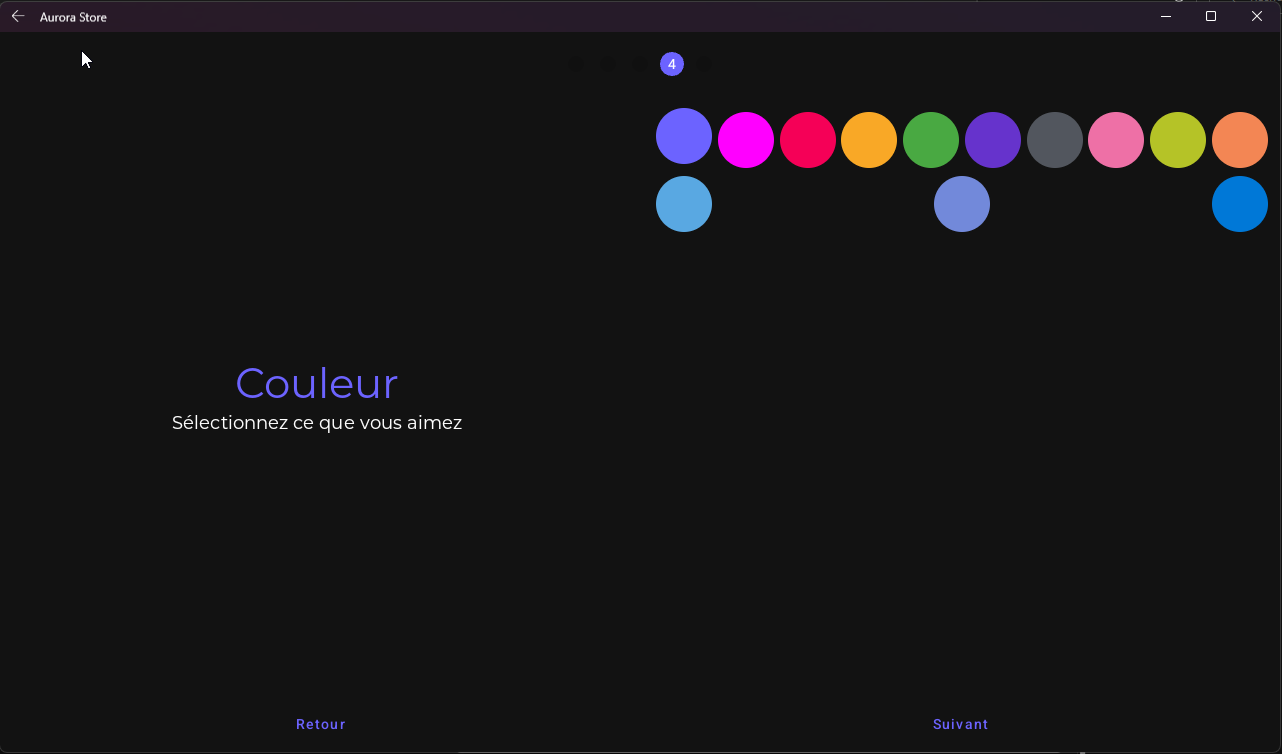
Ici accordez bien tous les droits avant de faire suivant. Par défaut ça doit être limité au stockage du sous-système Android . Je ne pense pas que ça puisse accéder à vos fichiers Windows.
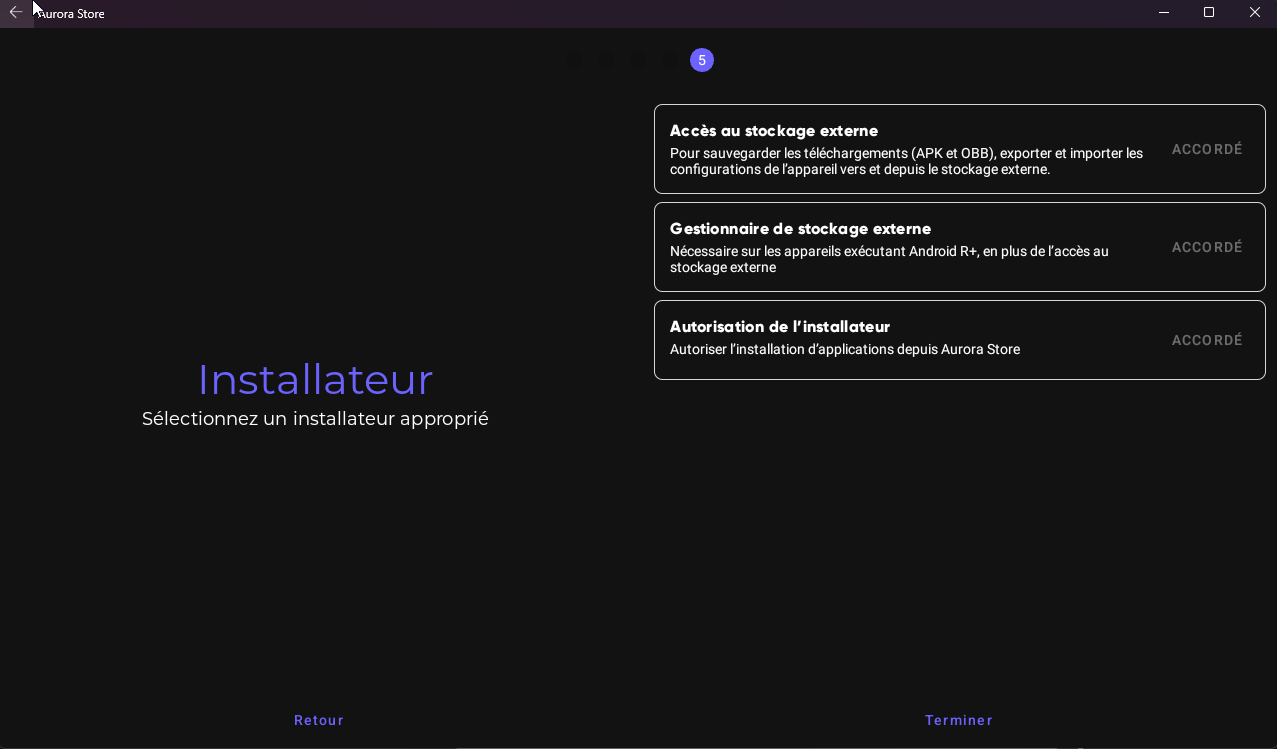
Ici j’aurais tendance à laisser l’utilisation en Anonyme ci-dessous. Ou peut-être créer un compte gmail dédié, ma confiance a des limites…
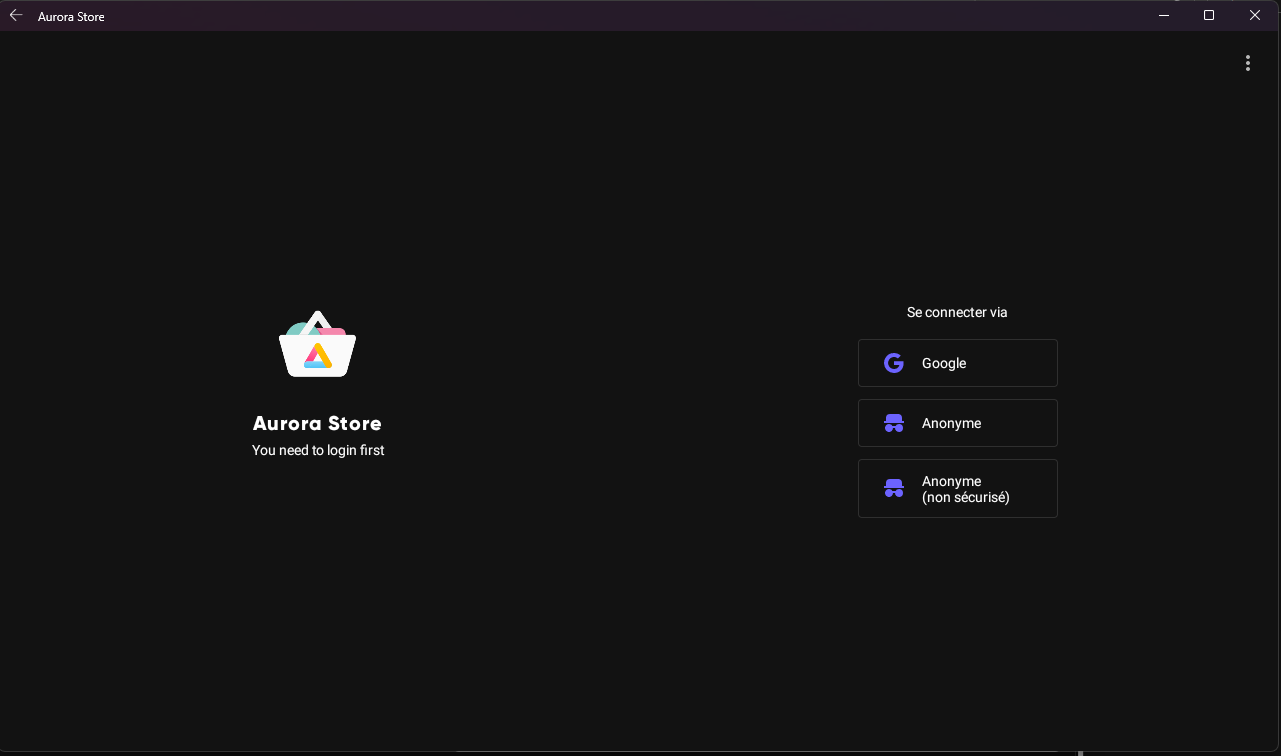
Voici la page d’acceuil du store. C’est autre chose que ce que nous propose Amazon
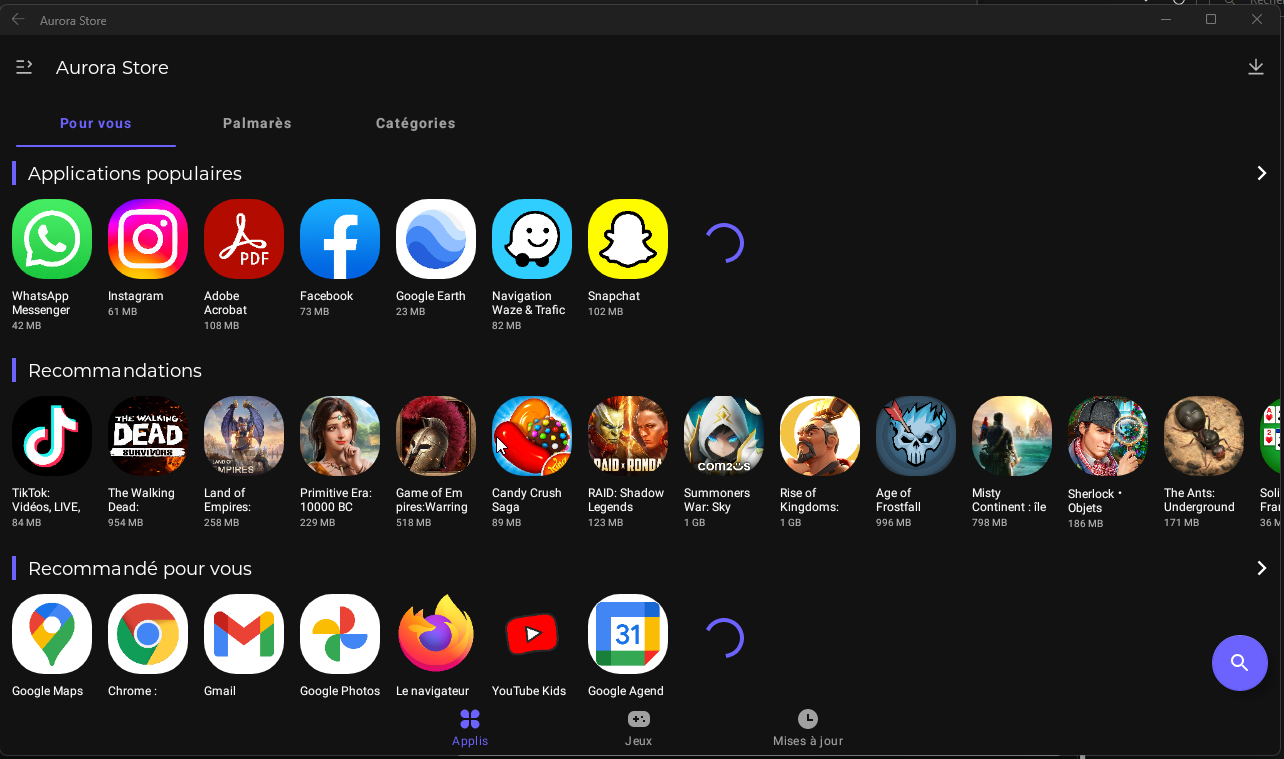
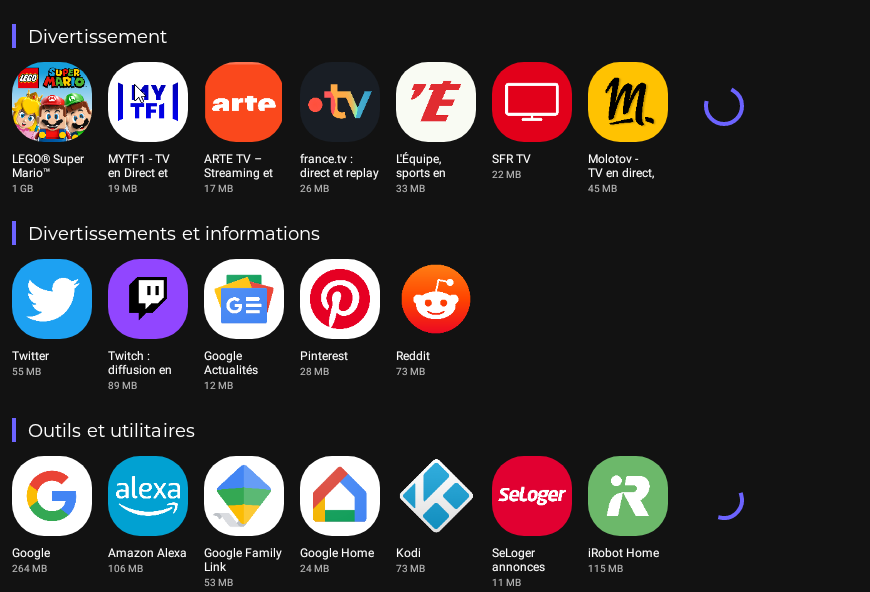
Last tips
Si vous avez un usage régulier de ces app vous pouvez cocher la case suivante dans le sous-système pour gagner du temps dans leurs lancements
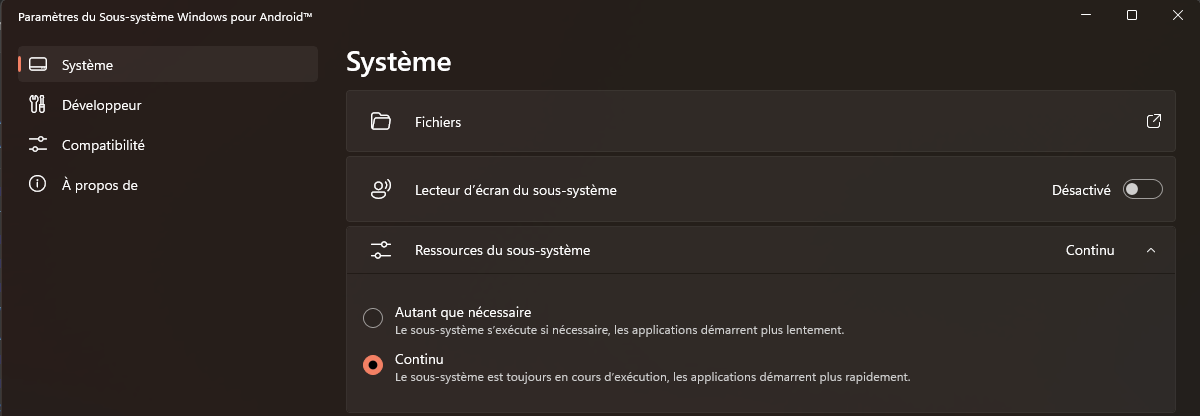
Sinon j’ai constaté que les applis faisant appel à des services Google, comme une intégration google maps peuvent déconner. A voir s’il y a moyen de contourner avec des framework open-source.
Conclusion
Je n’ai pas testé beaucoup d’application mais celle que j’ai utilisées supportaient bien le clavier et la souris. Vous pouvez épingler vos applications à la barre des tâches ou au menu démarrer comme vous le feriez avec n’importe quelle application Windows.
Et bien-sûr faites vos tests, vérifiez si vous avez confiance dans le produit sur le temps. Ne commencez pas directement avec vos applications bancaire. Personnellement je ne le tenterais pas.
Amusez-vous bien.