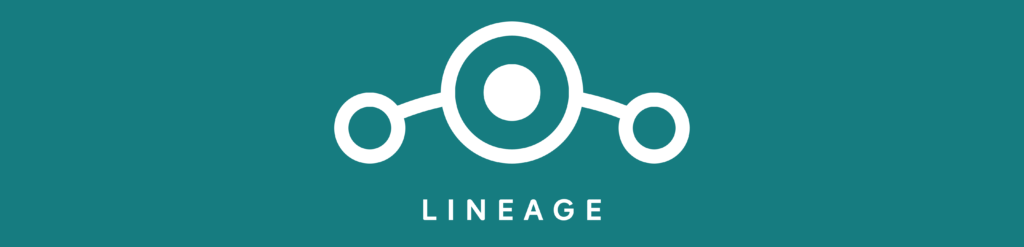Je vais vous présenter la procédure que j’ai suivi pour installer la rom LineageOs sur deux Zenfone 3 (ZE552KL) qui dans mon cas tournaient en version 8 d’Android. Dans ce tutoriel je pars d’une rom stock sur laquelle je n’ai jamais effectué de modification à part les maj Asus. Je vais diviser cet article en 3 sections, le dévérouillage du bootloader, l’installation du recovery TWRP et enfin l’installation de la rom LineageOS 16 qui est basée sur Android 9.
Pour information: Cette procédure n’est pas simple, si vous n’avez aucune notion dans ce domaine ce n’est pas sans risque. Vous pouvez rendre le téléphone inutilisable en cas de mauvaise manipulation. J’ai décrit la méthode qui a fonctionné pour moi, à vous de voir si vous prenez le risque de la suivre.
De plus avant de vous lancer je vous conseille de commencer par ceci
- Faites une sauvegarde de vos données, le téléphone sera complètement purgé.
- Lisez d’abord complètement la procédure afin d’en estimer la difficulté.
- Téléchargez tous les fichiers fournis dans les liens, histoire de ne pas vous retrouver avec des fichiers manquants qui ne sont pas hébergés sur mon site.
Déverrouiller le bootloader
Cette partie est celle qui m’a posé le plus de soucis, j’ai mis du temps a trouver une procédure qui fonctionne. Au final j’ai fini par tomber sur ce forum qui m’a permis déverrouiller le bootloader simplement. Je n’ai pas testé mais la procédure devrait aussi s’appliquer aux téléphones Asus ZE520K.
Donc entrons dans le vif du sujet, pour commencer téléchargez les fichiers suivants :
La rom stock de votre téléphone pour le 1er flash Asustool:
- ZE552KL: CSC_ZE552KL_13_13_1_36_M2_6_7_P7_userdebug.zip
- ZE520KL: ZE520KL_V13_13_1_36_M2_6_7_P7_Factory_raw.zip
L’outil Asus Flashtool: ASUS.Flash.Tool.v1.0.0.45
Le bootloader kit: Bootloader_Kit
La Rom Oreo de votre téléphone pour le second flash Asustool:
- ZE552KL: WW_ZE552KL_15.0410.1807.75_M3.10.47.19_Phone-user.raw.zip
- ZE520KL: WW_ZE520KL_15.0410.1807.75_M3.10.47.19_Phone-user.raw.zip
Une fois que les fichiers sont téléchargés on commence par flasher le téléphone avec l’outil Asus Flashtool et la rom stock de votre téléphone. Pour ce faire il faut éteindre le téléphone puis le démarrer en maintenant le bouton volume haut en même temps que power on. Une écriture bleu ciel en haut de l’écran devrait vous indiquer que le téléphone est en fastboot mode ce qui devrait le faire apparaitre de cette manière dans le logiciel Asus:
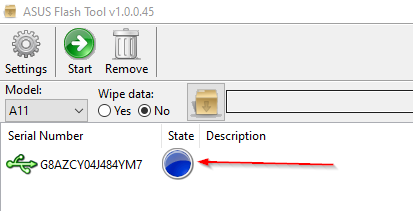
On lance le flash de cette manière:
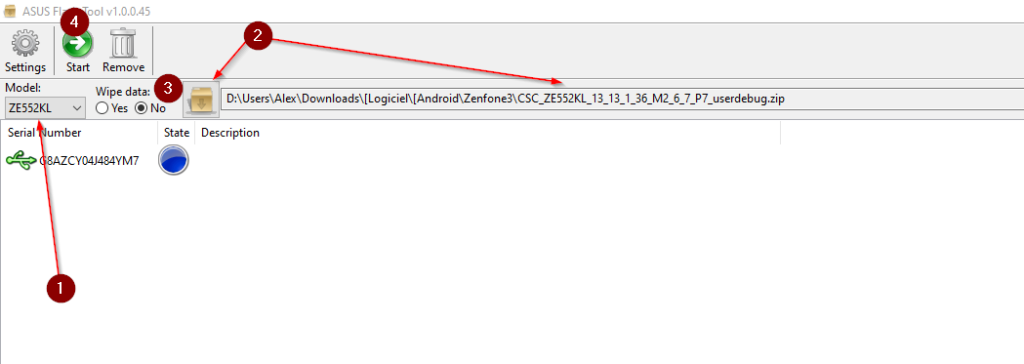
Si vous avez un message d’erreur concernant le Frp ignorez le.
Une fois le flash terminé redémarrez de nouveau en fastboot mode via Volume haut + Power on. Le menu a changé et on peut voir sur la dernière ligne DEVICE STATE – locked.
Le gestionnaire de périphérique Windows ne doit pas utiliser le driver « Kedacom Driver » pour votre téléphone mais « Android bootloader Interface ». Vous pouvez supprimer le drivers Kedacom à l’aide de ce logiciel.
Décompressez le fichier Bootloader Kit for Zenfone 3.zip et installer le programme adb-setup-1.4.3.exe qui se trouve à l’intérieur.
Faites Majuscule + clique droit dans le dossier contenant l’exécutable adb puis ouvrir la fenêtre powershell ici. Dans cet invite de commande powershell saisir fastboot devices. Ça devrait vous présenter le numéro de série de votre téléphone. Si c’est le cas on est sur la bonne voie :). Si ce n’est pas le cas vérifiez que vous avez bien les bons drivers pour votre téléphone, que celui-ci se trouve bien en fastboot mode et que vous êtes bien situés dans le bon répertoire. Maintenant saisir fastboot oem unlock puis fastboot reboot bootloader. Voici ce que ça donne chez moi:

Le téléphone devrait redémarrer en fastboot avec la dernière ligne qui indique maintenant DEVICE STATE – unlocked. Super! le bootloader est débloqué, on peut souffler.
Pour finir on va flasher de la même manière que précédemment l’image Oreo via l’outil Asus (Idem pour l’erreur frp on ignore…)
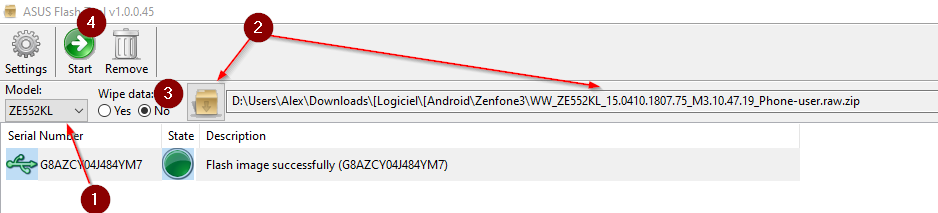
Bon perso mon téléphone est chiffré et suite à ces manipulations je n’arrive plus à le déverrouiller donc je ne peux pas démarrer sur cette nouvelle image. Dans la logique je pense que dans le cas d’un téléphone non chiffré ça doit démarrer sur une image stock Oreo d’Asus. Ce qui me laisse donc penser qu’on peut très bien cocher Wipe data lors du flash Asus si l’on compte rester sur cette image.
On passe à la partie suivante dans laquelle on se débarrassera justement de ce chiffrement si vous êtes dans le même cas que moi.
La manipulation que je viens de vous expliquer est visible dans cette vidéo: https://www.youtube.com/watch?v=7eJp3sjrGNs
Installation de TWRP
Ensuite on passe à l’installation de TWRP, pour ceux qui ne connaisse pas on peux voir ça comme le Bios du téléphone. On va pouvoir le lancer en amont du système d’Android pour réaliser certaines manip comme installer une image ou une application tel que Magisk pour le root par exemple.
Pour ce faire nous allons avoir besoin de télécharger l’image TWRP disponible ici (Vérifiez tout de même sur la page de la rom que vous comptez installer s’ils conseillent une autre version de TWRP)
Copiez l’image dans le dossier qui contient l’exécutable adb-setup-1.4.3.exe et relancer la console powershell si vous l’avez fermé. Connectez le téléphone au pc en fastboot mode (power on + volume haut) et lancez la commande fastboot flash recovery TWRP-3.3.1-makorn645-20191031.img

Rendu à ce point vous devriez normalement avoir au démarrage du téléphone une indication Start en haut à droite. Lorsque vous faites volume Haut ou bas, ça vous mène sur un menu. Dans ce menu choisir recovery (Validez avec Power). Laissez le téléphone redémarrer et vous devriez arriver sur le recovery TWRP. De mon côté le chiffrement du téléphone dont j’ai parlé précédemment m’a empêché de monter la partition Data. Je suis passé outre en annulant la demande de code puis j’ai validé que je voulais réaliser des modifications en balayant la flèche en bas de l’écran. Pour débloquer le problème de chiffrement j’ai écrasé toutes les données via le menu wipe > Swipe to factory reset (On balaye les flèches en bas). Suite à ça j’ai redémarré ce qui a supprimé le chiffrement de mes partitions.
Et tant qu’à faire j’en profite pour tout purger via le menu Wipe > Advanced Wipe > On coche tout (Sauf Sd Card et usb otg) puis on balaye Swipe to Wipe. On reboot de nouveau.
Twrp est installé, on touche au but! Il ne reste plus que l’image à installer.
LineageOS
L’image Lineage OS est disponible ici et le forum concernant la rom est ici
On peut constater qu’il y a plusieurs version, une par jour rien que ça… Prenez la dernière en date.
Si vous comptez utilisez les applis Google tel que le Playstore il faudra aussi télécharger les Gapps Vous trouverez ici le comparatif des versions avec ce qu’elles incluent ou non https://github.com/opengapps/opengapps/wiki/Package-Comparison. Dans tous les cas prenez-les en version arm64 et Android 9.
Une fois que vous avez les deux fichiers zip, allez dans le menu mount de TWRP, cocher uniquement Data puis Enable MTP. Votre téléphone devrait être visible dans Windows. Copiez les deux zip à la racine du téléphone puis appuyez sur Disable MTP une fois qu’il sont copiés. Rendez-vous maintenant dans le menu Install et installez l’image zip LineageOs puis les Gapps. Il me semble que si vous démarrez LineageOS sans avoir installé les Gapps directement derrière vous devrez refaire toute l’installation ; donc ne cochez pas la case reboot after installation complete lors de l’installation de LineageOs. Ne pas cocher Zip signature verification non plus, en tout cas ça n’a pas fonctionné pour moi.
Une fois que les deux zip sont installés il n’y a plus qu’à laisser la magie opérer 🙂 Vous devriez vous retrouvez assez rapidement avec un bel Android en version 9.
Retour d’expérience
J’utilise donc cette rom depuis quelques semaines, dans l’ensemble je suis satisfait. Du côté des points sur lesquels je me posais des questions pas de soucis.
- Le double Sim est bien géré
- Android Auto fonctionne
- Tous mes périphériques Bluetooth fonctionne et en plus j’ai leur pourcentage de charge.
- Je n’ai pas encore essayé les appels wifi mais l’option est présente.
- La batterie semble durer à peu près pareil. Le gestionnaire d’application Asus n’est plus installable par contre, c’est dommage j’aimais bien ses fonctions qui me permettait d’optimiser la gestion de la batterie.
- L’autofocus de l’appareil photo fourni n’est pas top mais après installation de celui d’Asus depuis le Playstore c’est bon.
Dans les points négatifs
- J’ai constaté quelques reboots, pas plus gênant que ça mais étrange ça ne le faisait pas avant. Je verrais si ça dure après la prochaine mise à jour.
- Sinon je ne suis pas un grand utilisateur du cast mais j’ai l’impression que je n’arrive pas à détecter ma Tv Lg. Il faudra que je test sur une autre.